Visitor Management Setup Guide
System Components
- Scanner
i-Dentify™ ID-120 Scanner by Acuant - Printer
LabelWriter Printer by DYMO® - Camera
Logitech HD Webcam C270
System Requirements
Network and security
- Allowlist: Add the following domains to your safe list (allowlist):
- vcsdatabase.com
- symplr.com
- acuant.com
- cssnwebservices.com
- Ports used: 80 & 443
- Outbound Public IP for symplr.com: 104.17.125.180.
- Outbound Public IP for vcsdatabase.com: 216.58.240.132
Workstation and associated components
- Supported operating systems: Windows 10 strongly recommended, Windows 8
- Supported scanner: i-Dentify™ID-120 Scanner by Acuant
- Supported printer: LabelWriter® Printer by DYMO
- Supported camera: HD Webcam C270 by Logitech
- Supported web browsers: Google Chrome, Microsoft Edge
Note: Auto-print functionality is not supported by either browser. - At least three USB ports (with at least one USB 3.0)
Visitor Management Station Set up
Prerequisites
- Administrator access to add and remove programs on target computer running Windows.
- Internet access
- 1 power outlet
Overview
Setting up a new Visitor Management station is comprised of four high-level steps:
- Set up the scanner.
- Set up a new Visitor Management terminal.
- Set up the printer.
- Set up the camera.
Quicklinks to drivers
These links to drivers are also included in applicable steps where you are directed to download them.
- Scanner driver and software:
ID-120 scanner driver
idScan Connect Software
- Printer software:
DYMO LabelWriter Printer software - Camera software:
Camera software
Step 1: Set up the scanner
1. Install ID Scan Connect Software: https://acuant.sharefile.com/share/view/s9e301abe92cd444ba839a1d4f761a642
2. Register the machine and exit out of Connect Software
3. Install the Light SDK Setup: https://acuant.sharefile.com/share/view/sf6eaf77be6a44c2397cabe8ec612bd2f
4. Install the ID-120 Drivers: https://acuant.sharefile.com/share/view/sca76f646220449b4b6d7dfdad0397ddb
5. Restart the Connect Software
Step 2: Setup a new Visitor Management terminal
1. Open symplr.com and sign into your admin account.
2. Select Visitor Management
3. Select Visitor Terminal
4. Click the pencil icon for the terminal you're updating.
5. For Use scanner for Drivers License check-in, select yes. The Scanner Access Key field will appear.
6. In the system tray, right-click the idScan Connect System icon, select Access Key, and copy the access key number.7. Paste the access key number into the Scanner Access Key field on the Edit Terminal screen.
8. Click Submit to save.Step 3: Set up the printer
Install the driver
1. Connect the DYMO power cord to the printer.CAUTION: Do not connect USB until prompted.
2. Go to http://www.dymo.com/en-US/dymo-user-guides
If the previous link does not take you to the Downloads: Software, Drivers & User Guides page, do the following:
-
-
- Go to dymo.com and navigate to Support > Downloads: Software, Drivers, and User Guides
- Scroll down toward the bottom of the page and for the Product Type select LabelWriter Label Printers.
- For Model select your printer and click FIND DOWNLOADS.
-
3. Click DYMO Connect for Desktop v1.3.2, Windows® and save the file.
4. Run the file you just downloaded, but DO NOT click Finish.
5. Before you click Finish Installation, connect the USB cord to the DYMO printer and the computer.
6. Set the DYMO printer to be the default printer for your check-in station.
To set it as the default printer, open Printer & scanners, select the printer, and click set as default printer.
Set printer preferences
These instructions explain how to set the printer preferences for the DYMO printer.
1. Open Printer & scanners, select your printer, and click Manage.
2. Click Printing Preferences and change Orientation to Landscape.
3. Click Advanced.
4. Under the Paper/Output section, change Paper Size to 30256 Shipping.
5. Under the Printer Features section, change Print Density to Light, and click OK.
6. Click OK.
7. Open your Chrome or Edge browser and set the margins.
-
-
- Click the three dots in the upper right of the browser.
- Select Print > More Settings.
- Select Margins > Default.
-
Step 4: Set up the camera
These instructions are for setting up Logitech Webcam C270.
Set up the Logitech camera
These instructions explain how to download and install drivers for your Logitech HD Webcam C270.
1. Connect the USB cable to the webcam and the computer.
2. For Windows® 10, do the following:
Note: For Windows® 8, you do not need to download the software.
-
-
- Go to https://logitech.com/support/c270 and click Downloads. The website automatically detects your operating system.
- Confirm the operating system and click Download Now.
- If the operating system is incorrect, click Show All Downloads, select the applicable operating system, and click Download Now.
-
3. Open Device Manager and expand Imaging devices.
4.Right-click the name of your Logitech webcam and select Update Driver.
5. If a pop-up window opens stating that the driver is already installed, close it.
6. Install the driver file you downloaded.
Visitor Management Station Workflow
Using the ID-120 Scanner
1. Launch the Visitor Management terminal in a browser and select Check-In with Driver’s License.
2. Place the driver’s license in the scanner facing you.
3. Click on the idScan Connect Dashboard Driver’s License button.
4. The scanner will scan the driver’s license and when complete, a notification box will display above the system tray.
5. When the notification box displays complete, in the Visitor Management terminal click Next to preview the scanned driver’s license information (do not hit Next until complete).
6. Verify all information is correct, select the location of their visit from the drop- down options, then click Next.
7. Review the day pass details and print the day pass to complete the visitor check-in.
Visitor Management Troubleshooting
IPs and URLs
The URLs to whitelist are:
- vcsdatabase.com(Outbound Public IP - 216.58.240.132)
- symplr.com (Outbound Public IP - 104.17.125.180)
- acuant.com
- cssnwebservices.com
Ports used:
- 80
- 443
Badge printing
The left side of the badge is cut off (like the following)
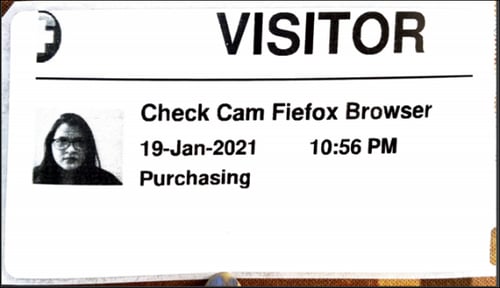
Sometimes when I print, I have to set the default printer to Dymo and set the orientation in Preferences
Camera
I have to set the camera to Logitech. The browser does not remember my camera.
Scanner
1. Unplug ID-120 scanner.
2. Go to Add or remove programs.
3. Remove the following programs: Acuant idScan MedicScanConnect and i-Dentify Document Reader Drivers (x64).
4. Delete the Acuant folder contained the following locations: C: > Program Files and C: > Program Files (x86).
5. Create a folder in the C: drive named "Cssnlogdir".
6. Download most recent version of driver and executable from https://www.symplr.com/visitor-management/setup.
7. Install ID-120 driver: https://acuant.sharefile.com/share/view/sca76f646220449b4b6d7dfdad0397ddb
8. Plug in ID-120 scanner.
9. Install and configure idScan Connect software: https://acuant.sharefile.com/share/view/s9e301abe92cd444ba839a1d4f761a642
10. Run a test scan via Connect application settings.
11. If the test is not successful, collect log files and provide to symplrgo@symplr.com.